Amazonプライムビデオの視聴履歴や検索履歴を削除すると、視聴履歴に基づくおすすめなどのレコメンドが変わります。
自分の興味のある作品の視聴履歴を残すことで、最適な作品がレコメンドするようになります。
本記事では、Amazonプライムビデオの履歴が反映される箇所や視聴/検索履歴の削除方法をご紹介します。
Amazonプライムビデオの履歴とは?確認方法
Amazonプライムビデオの履歴は主に以下のようなものがあります。
・視聴履歴に基づくおすすめ
・続けて観る
・もう一度観る
・視聴履歴(Amazon公式サイトマイページ)
・ビデオの検索履歴
視聴履歴に基づいて「あなたのためのプレビュー」や「あなたが興味のありそうなTV番組」などのレコメンドが表示される仕様になっています。
視聴履歴に関する概要や具体的な画面は、以下の通りです。
視聴履歴に基づくおすすめ
視聴履歴に基づいておすすめの作品がレコメンドされます。
「視聴履歴の基づくおすすめ:”作品名”」というように作品ごとのレコメンドが表示され、ホーム画面の複数箇所にレコメンドされます。

続けて観る
シリーズものや作品の視聴が続いている場合は、「続けて観る」という枠でレコメンドされます。こちらも視聴履歴をもとに表示されています。
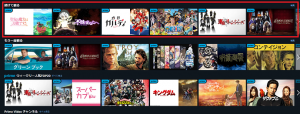
もう一度観る
視聴が終わった作品については、「もう一度観る」という枠に表示されます。

視聴履歴(Amazon公式サイトマイページ)
Amazonの公式サイトの「アカウントと設定」>視聴履歴に表示されます。
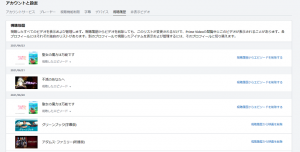
Amazonプライムビデオの視聴履歴とビデオ検索履歴の削除方法
視聴履歴の削除はWebブラウザ経由、ビデオ検索履歴はアプリ経由の削除方法をご紹介します。
① 視聴履歴を削除する方法(Webブラウザ)
1. ホーム画面の右上にある歯車アイコンをクリックし、「設定」を選択する
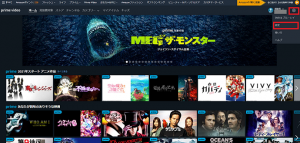
2. 「アカウントと設定」>「視聴履歴」を選択する

3. 視聴履歴一覧の中から削除したい履歴を選び、「視聴履歴から〇〇を削除する」を選択する
「〇〇が削除されました。」と表示されれば視聴履歴削除完了です。

②-1 ビデオ検索履歴を1件ずつ削除する方法
アプリの検索窓にカーソルをあわせ、表示された検索履歴の中から削除したいものを選び、「×」をタップする
確認画面などは出ずに、すぐに削除されます。

②-2 ビデオ検索履歴を全件削除する方法
1. 「マイアイテム」の右上にある「歯車アイコン」>「検索履歴をクリア」を選択する


2. 確認画面で「はい」を選択し、「ビデオの検索履歴が削除されました」と表示される
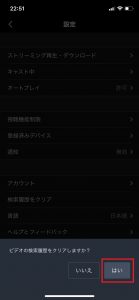

「続けて観る」、「次に観る」などをリストから削除する方法
Amazonプライムビデオには、「続けて観る」「次に観る」「あなたが興味のありそうな映画」などの過去に視聴した作品をもとに表示される枠があります。
この枠に表示される作品は関連コンテンツが表示され、興味のない作品が入っていたら削除したいですよね。
リストからすぐに削除する方法を以下で紹介しているので、ご参考にしてください。
リストから作品を削除する方法(アプリ)
アプリを開き、視聴履歴を削除したい作品を長押しし、以下の画面で「リストから削除」を選択する
「リストから削除」を選ぶと確認画面などは出ずに、すぐに履歴から削除されるので操作には注意してください。

リストから作品を削除する方法(Webブラウザ)
リストから削除したい作品にカーソルをあてて、「🚫」アイコンを選択する
「この〇〇を非表示にする」と表示されるので、クリックすればリストから削除されます。

Amazonプライムビデオと併用おすすめのVODサービス
Amazonプライムビデオは、さまざまな特典があり便利ですが、作品数が入れ替わりも激しいので観たい作品が観れないというケースも発生すると思います。
そこで、作品数No.1のU-NEXTと併用してみてはいかがでしょうか?
ジャンル別にみても圧倒的なラインナップを取り揃えており、長い間コンテンツを観ることができる作品が多いです。
まとめ
今回は、Amzonプライムビデオで視聴履歴、検索履歴を確認・削除する方法を解説しました。
これから動画配信サービスはパーソナライズ化が進むのでより精度の高いレコメンドを期待できます。
視聴履歴はレコメンドに影響を与えますし、自分好みの作品が表示されたい人はぜひ適宜作品を削除してみてはいかがでしょうか?
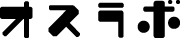







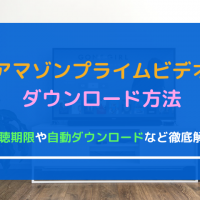










































この記事へのコメントはありません。